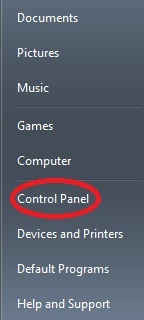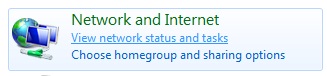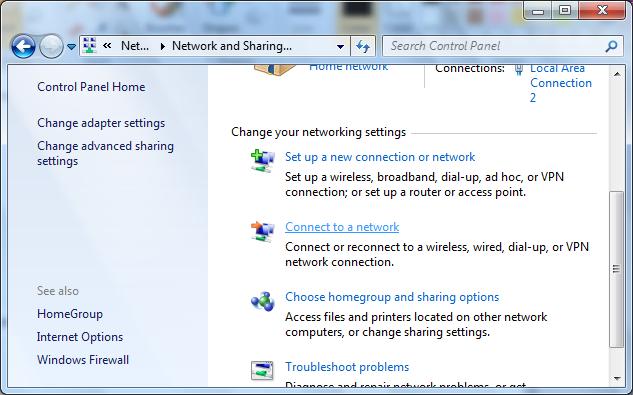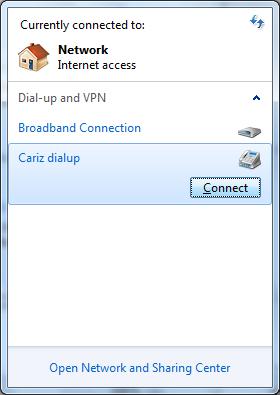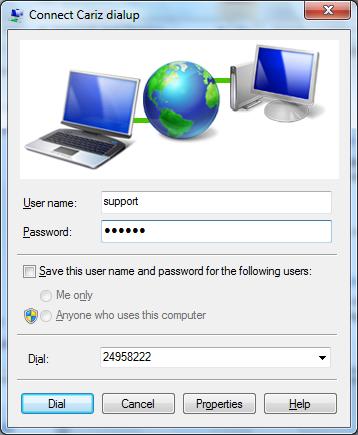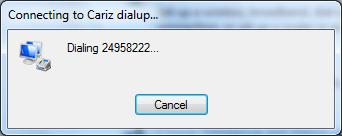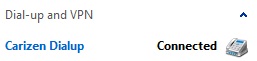Once the connection is configured, users can connect to Corporate LAN as follows:
- On your Windows desktop click on Start button. That will display the following menu
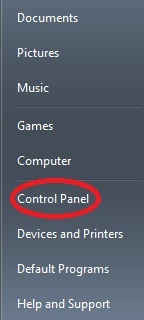
- Click on Control Panel. That will bring up the following window.
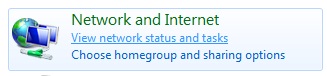
- Click on View network status and tasks. That will bring up the following
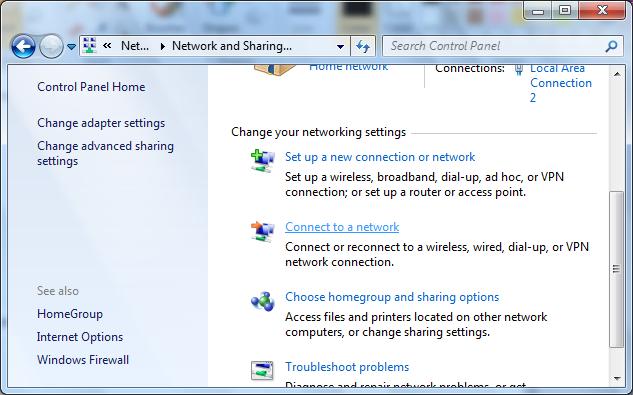
- Click on Connect to a network. That will bring up the following
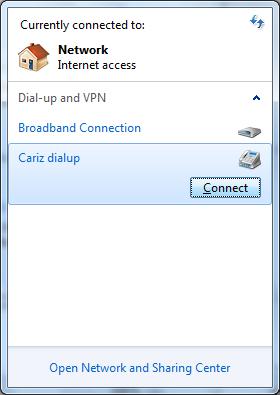
- Select the Dial-up network that was configured and click on Connect button. That will bring up the following window.
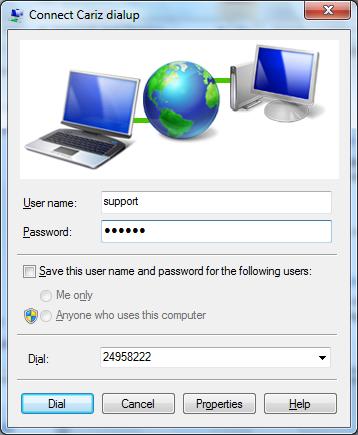
- Click on Dial. Desktop will now try to establish the connection.
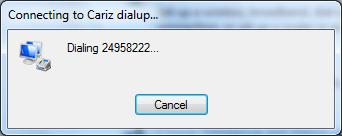
- Once the connection is established, user will see the network as Connected (as shown below):
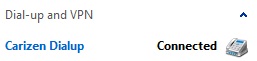
- Once connected, users can access all the applications in the Corporate LAN as if present in the LAN.