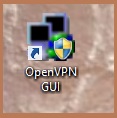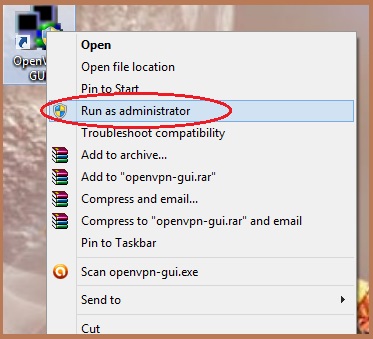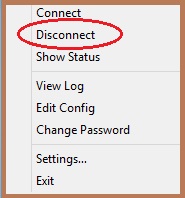The procedure to Start/Stop running Rainmail VPN Client is given below:
- If a Standard Install was performed:
- Right click on the shortcut to OpenVPN GUI (as shown in the image below) from your desktop screen
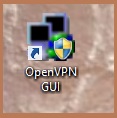
- The following dialog pops up. Select Run as administrator (indicated by the red oval)
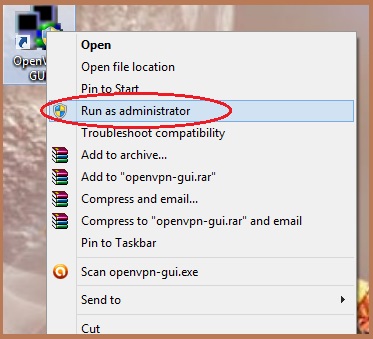
- Rainmail VPN icon appears on your System tray (as can be seen in the image below). Right click on the icon.
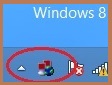
- The following menu pops up. Click on Connect (indicated by the red oval)
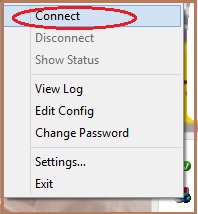
- The Open VPN Connection screen appears and the User Authentication dialog pops up. Enter your VPN username and password credentials in the corresponding edit boxes and press OK
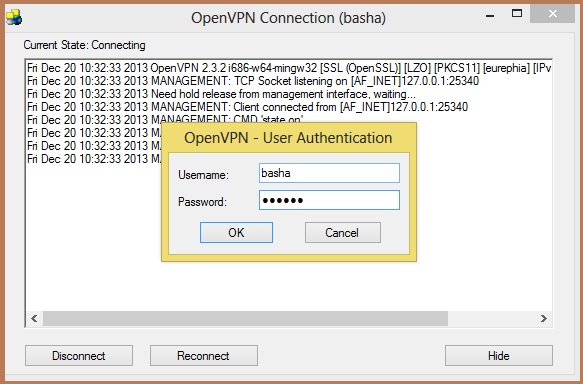
- Once connection is established, a pop up message confirming that the user is connected, appears on your System Tray. Also,the Rainmail VPN icon turns green to indicate a live connection
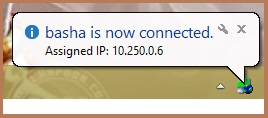
- To stop the VPN connection from running, right click on the Rainmail VPN icon (indicated by the red oval) located on your System Tray
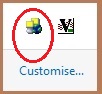
- The following menu appears. Click on Disconnect (indicated by the red oval)
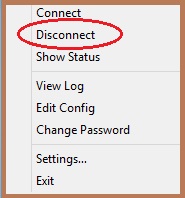
- Once disconnected, the Rainmail VPN icon turns red to indicated a non-live connection (as can be seen in the image below)
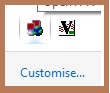
- If a Service Install was performed:
- Rainmail VPN connection is automatically established whenever your desktop/laptop is powered on and is connected to the Internet.
- Right click on the shortcut to OpenVPN GUI (as shown in the image below) from your desktop screen
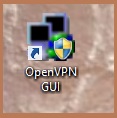
- The following dialog pops up. Select Run as administrator (indicated by the red oval)
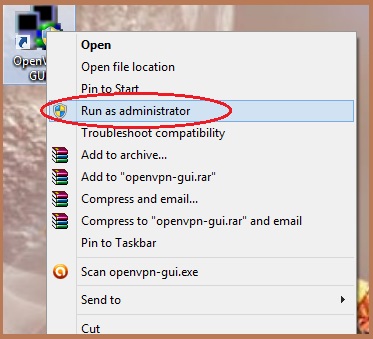
- To manually disconnect, right click on the Rainmail VPN icon in your System Tray. A menu pops up, click on Disconnect (as shown in the image below)
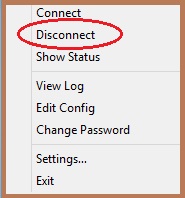
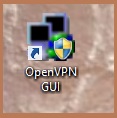
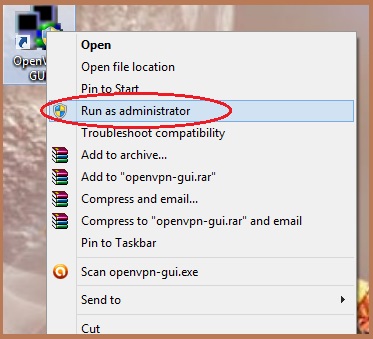
![]()
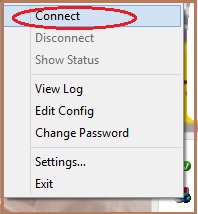
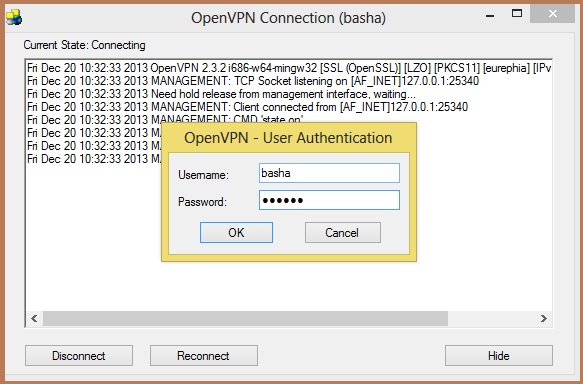
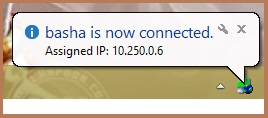
![]()
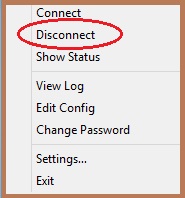
![]()